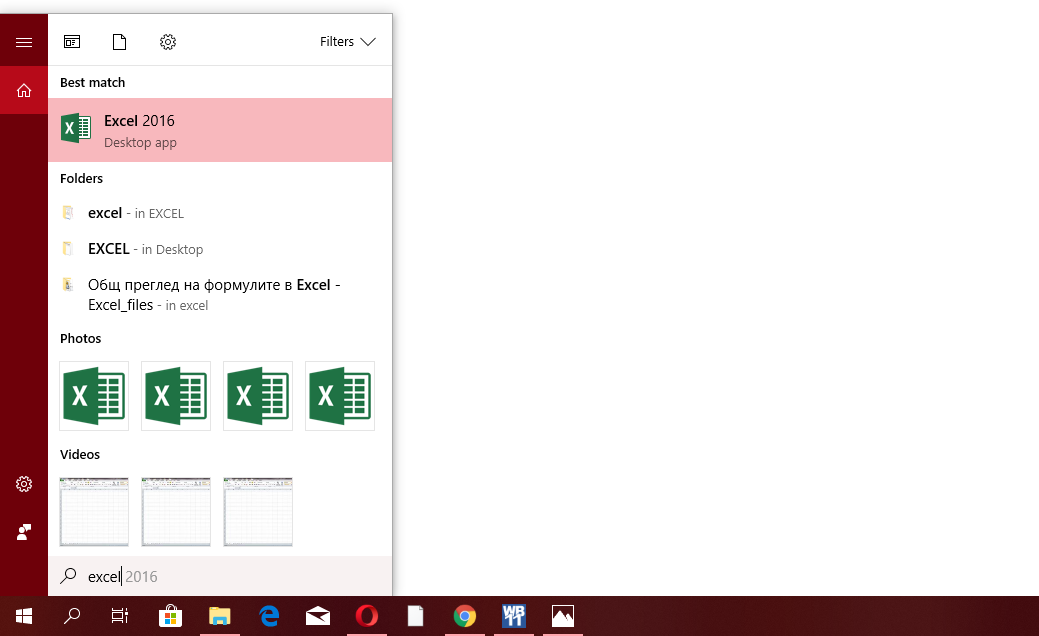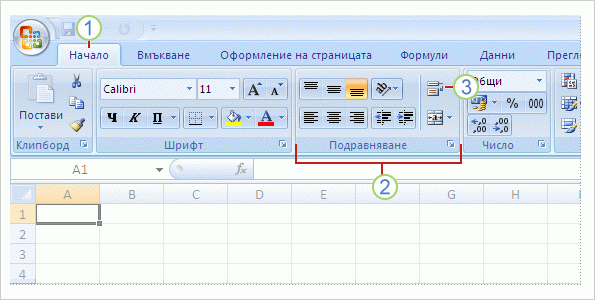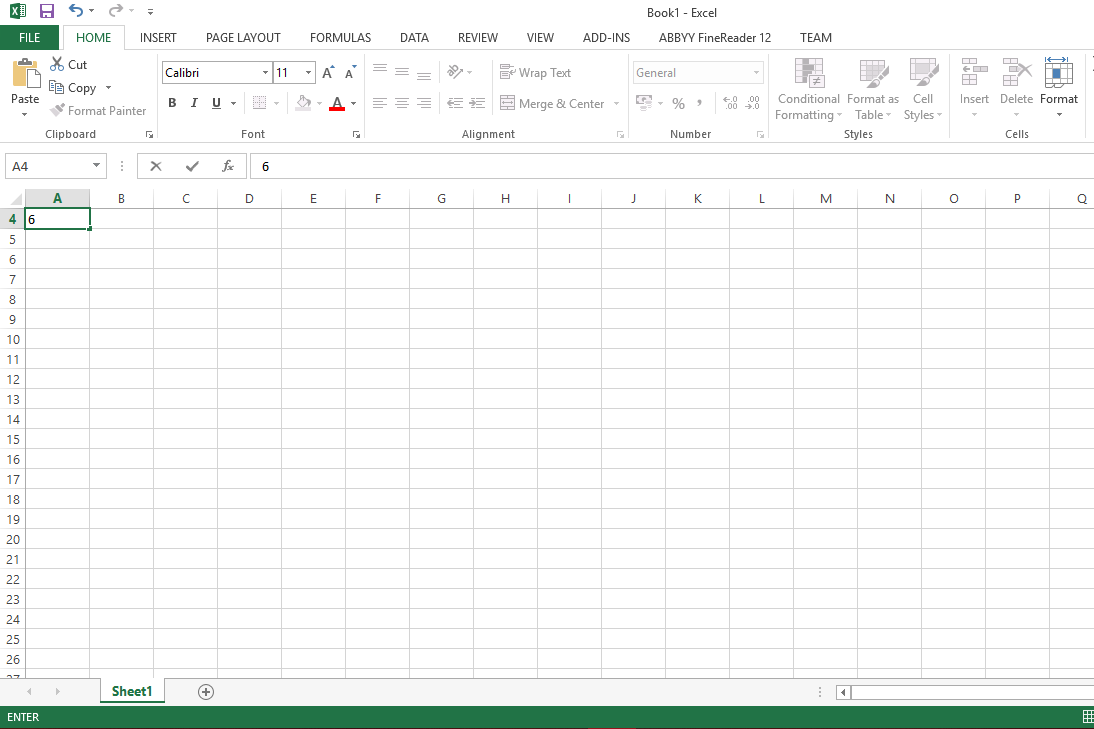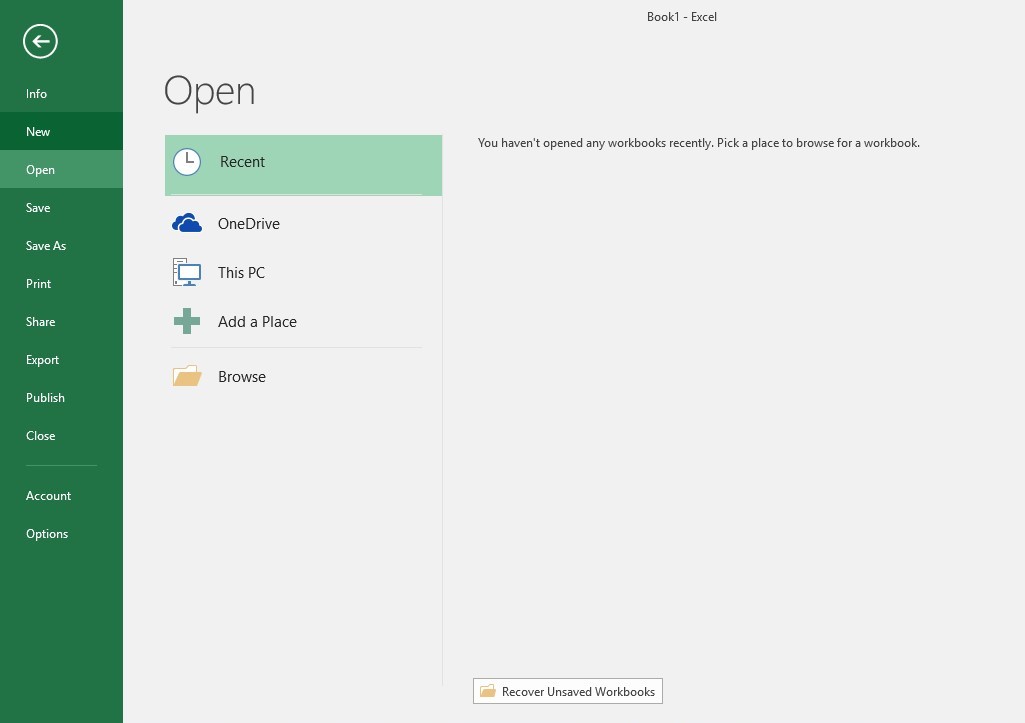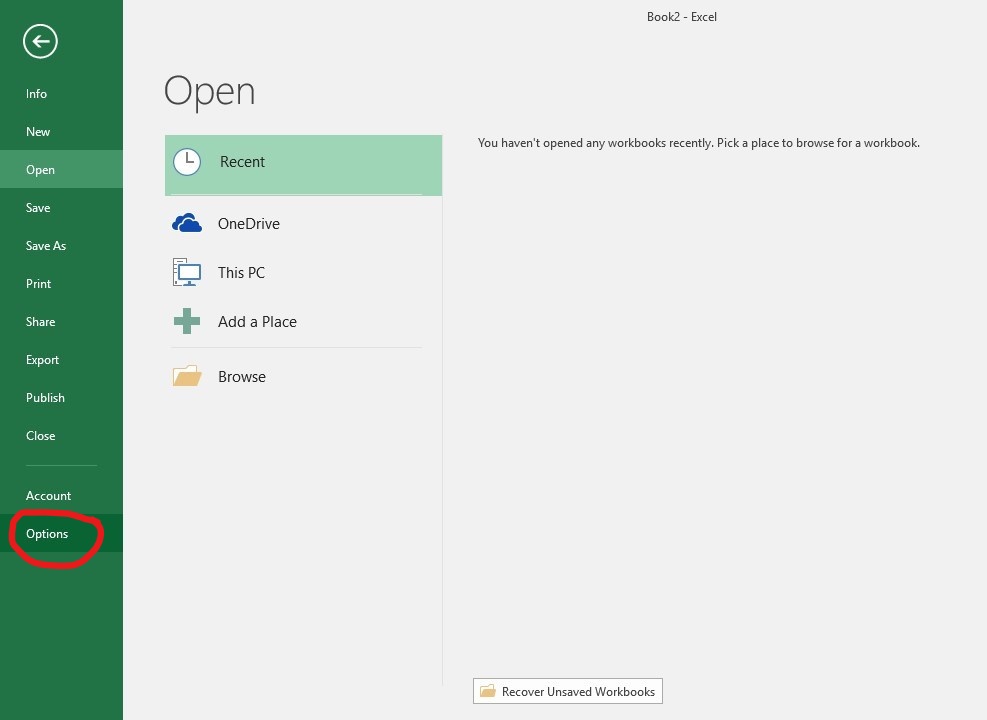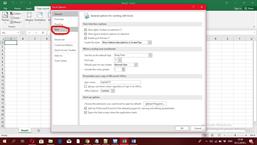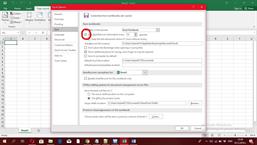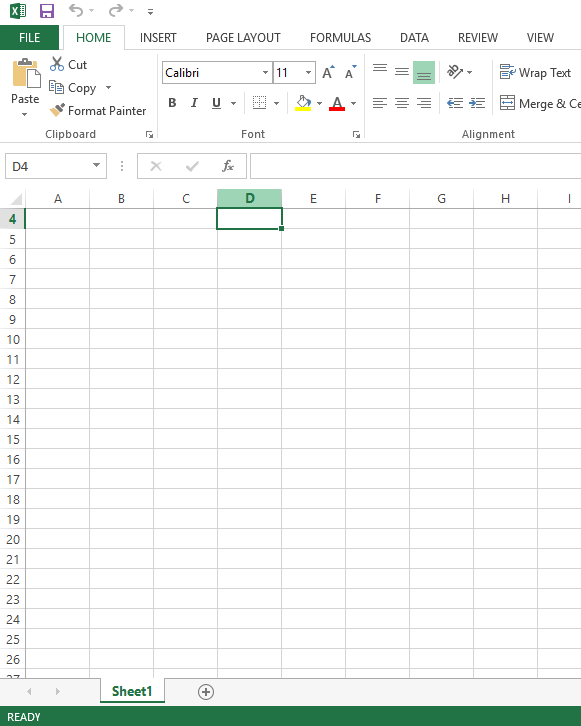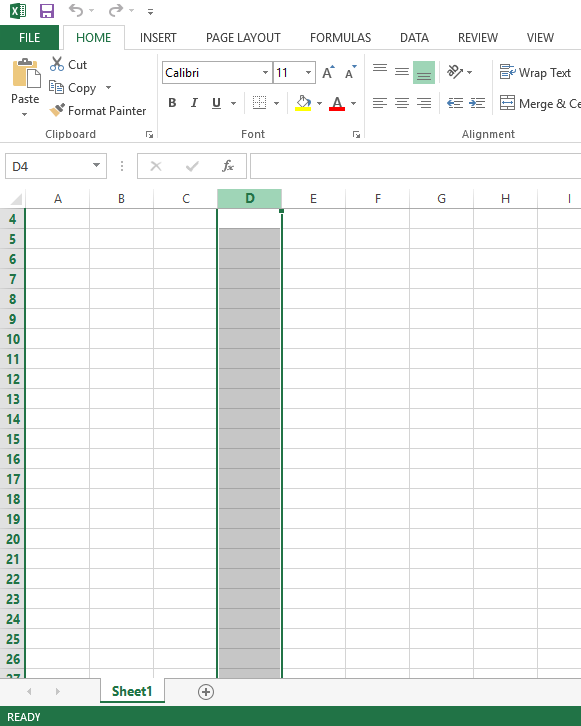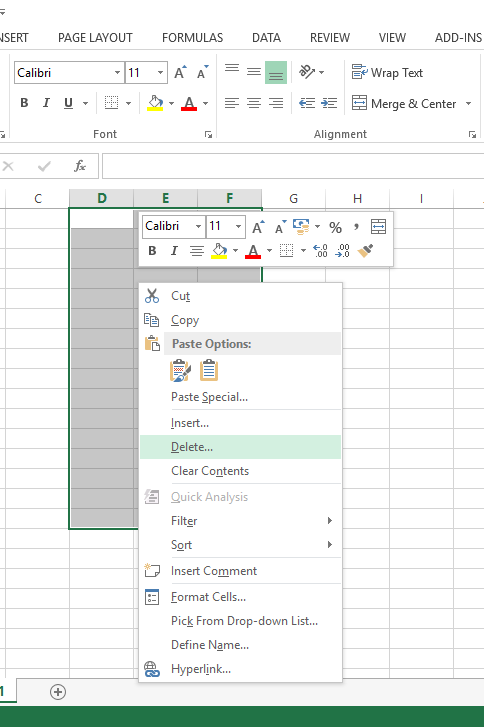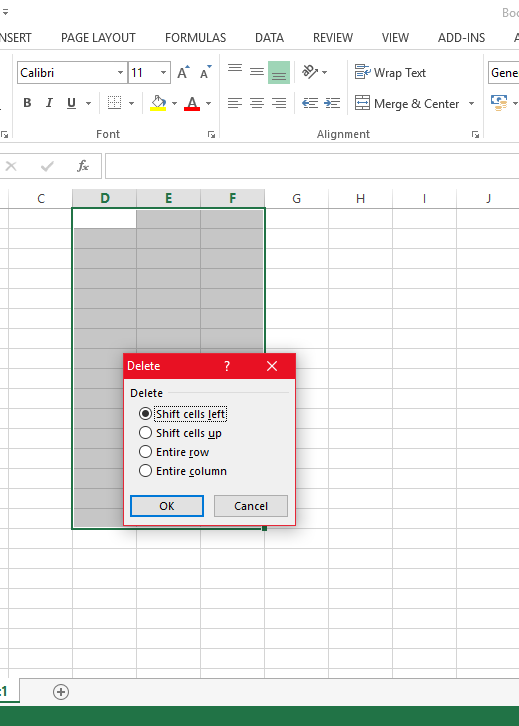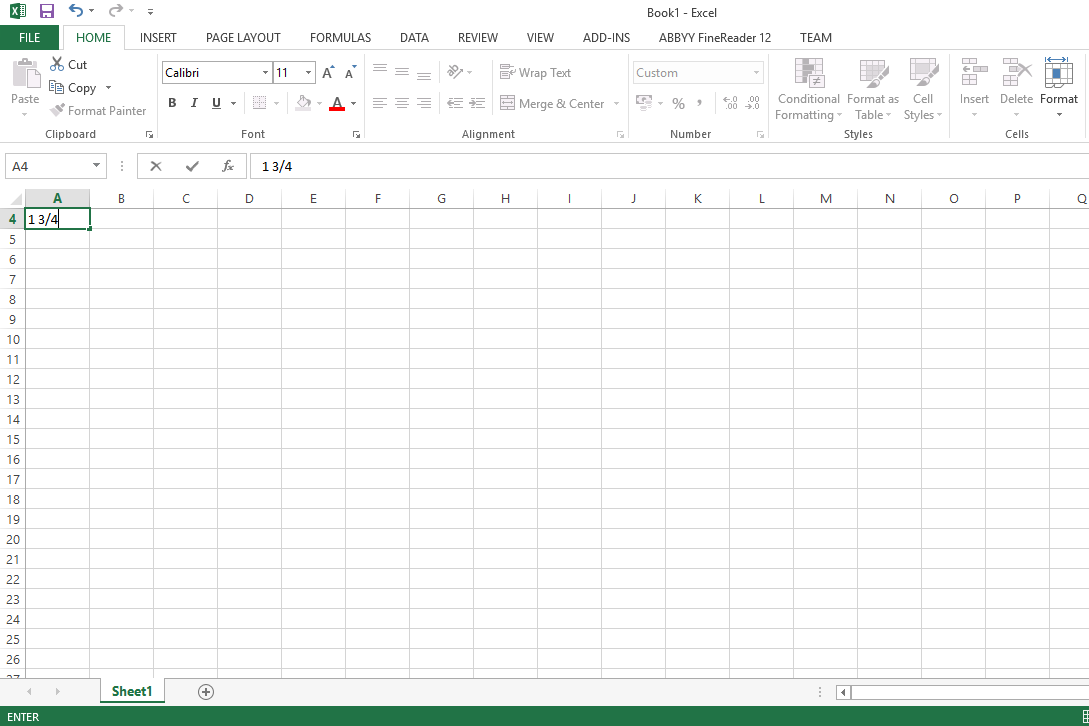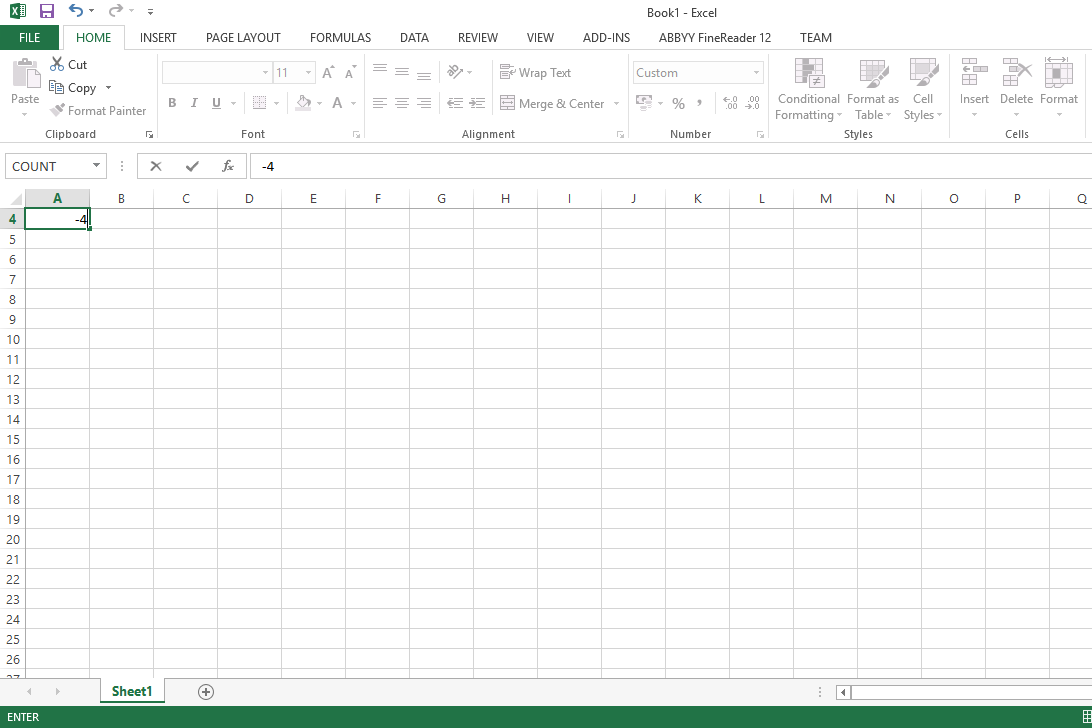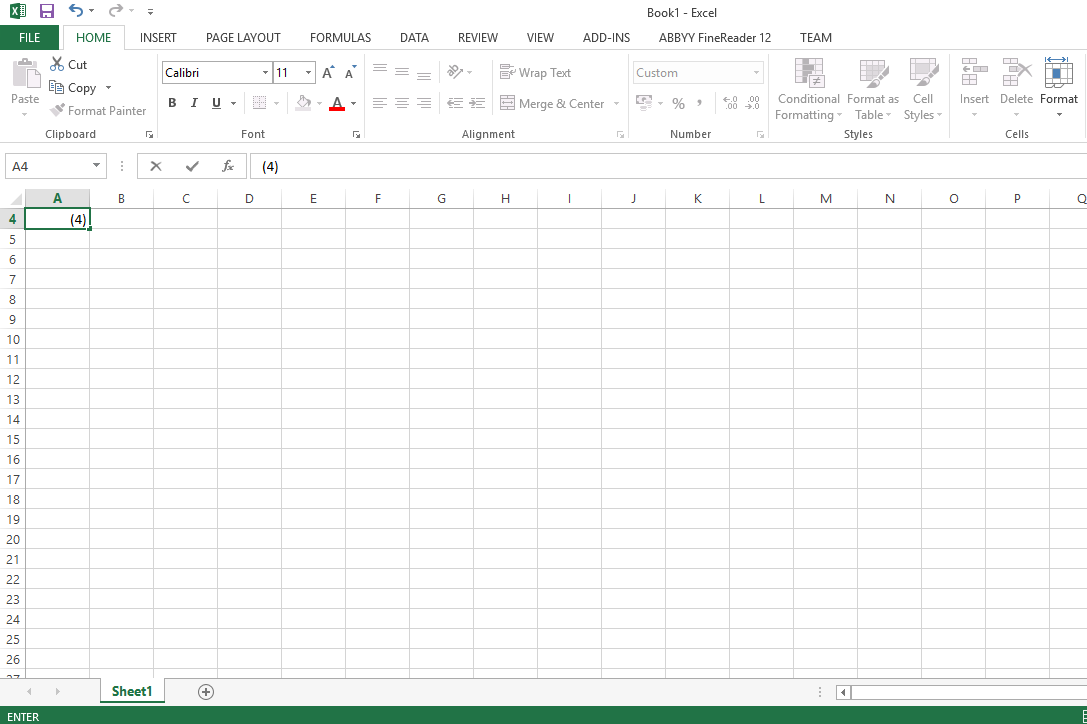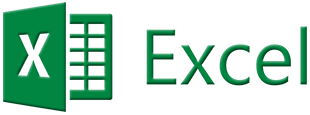Стартиране на Excel
Стартирането на Microsoft Excel може да бъде извършено:
•
от лентата с бутони на Office 97;
•
от меню Start;
•
от Windows Explorer;
•
от икона-препратка;
•
автоматично след включване на компютъра, ако иконата на Excel е преместена в папка Start Up.
Работен прозорец
След стартиране на Excel се отваря работен прозорец на Excel със следните елементи:
•
заглавен ред;
•
главно меню - за избор на съответните команди;
•
ленти с бутони (инструментални ленти) на команди;
•
лента с формулите, разделена на три части;
•
прозорец на работната книга - съдържа листове на работната книга - отделни таблици (Sheet). Листовете могат да бъдат: листове с таблици - работни листове, по подразбиране с имe Sheetx. където х е поредния номер на листа; листове с диаграми - представят графично стойностите на табличните данни и имат име по подразбиране Chartx; листове с макроси; Лист от работната книга се избира от списъка на работните листове; Придвижване в работния лист се извършва: чрез вертикалната и хоризонталната линии за позициониране (Scroll Bars); чрез командата Edit/Go To; чрез клавишни комбинации;
•
ред на състоянието (Status Bar)- състои се от информационна и индикаторна част;
Команди
Командите за създаване, отваряне, затваряни и съхранение на работните книги в Excel са подобни на съответните команди в Word. Това са: File/New, File/Open, File/Close, и File/Save As. В Excel обаче, автоматичното съхранение на файла, не е активирано по подразбиране. За да се включи запис на отворената работна книга през определен интервал (обикновено 10 минути) се извършва следното:
1.
Избира се Tools/Add-Ins.
2.
Активира се AutoSave и се натиска ОК. Командата Autosave се включва в меню Tools.
3.
Избира се Tools/Autosave и се проверява дали отметката пред Automatic Save Every 10 Minutes е активирана и ако не е, трябва да се включи. Потребителят може да промени и броя на минутите, през които да се записва файла.
Отмяната на автоматичното съхранение на работната книга се извършва като се махне отметката пред командата Autosave в меню Tools. За целта трябва да се отмени опцията Automatic Save Every 10 Minutes от Tools/AutoSave.
Записване на данни
Записване на данни - File/Save As
Извежда диалогов прозорец Save As. С негова помощ може да се замени временното име на работната книга (Boo1, Book2 и т.н. ) и да се избере устройство и папка, където да се запише файлът с работната книга.
Отваряне на книги
Отваряне на книги - File/Open
Извежда диалогов прозорец Open. В полето Look in се показва отворената папка, а под това поле -прозорец със списък на работните книги в папката. Избраната от списъка книга се отваря с натискане на бутон Open, или чрез двойно щракане с мишката върху името на файла. Отваряне на няколко книги едновременно се извършва чрез избиране на група от съседни файлове при натиснат Shift, или чрез избор на несъседни файлове при натиснат клавиш Ctrl.

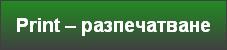




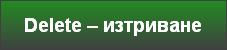

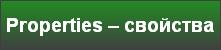
Избиране (маркиране) в табличния лист
Начините за маркиране са:
•
Избор на клетки с мишката чрез влачене в табличния лист;
•
Избор на съседни клетки чрез мишката и клавиш Shift. Извършва се така:
1.
Щрака се с мишката върху първата клетка на блока;
2.
Щрака се с мишката в последната клетка на предвидения блок при натиснат Shift. - избор на несъседни клетки се извършва с натискане на клавиша Ctrl и мишката;
•
Избор на големи блокове:
1.
За избиране на всички клетки в дадена колона - щракане с мишката върху името на колоната в горната част на прозореца;
2.
За избиране на всички клетки от даден ред - щракане с мишката върху номера на реда в лявата част;
3.
За избиране на няколко колони или реда - щракане с мишката върху номера на първия ред или името на първата колона в рамките на работната книга, и влачене до последния ред или колона;
4.
За избор на няколко несъседни реда или колони - натискане и задържане на натиснат клавиш Ctrl, докато се изберат редовете и колоните които са необходими;
•
Избор на няколко несъседни реда или колони
Натискане и задържане на натиснат клавиш Ctrl, докато се изберат редовете и колоните които са необходими;
1.
Избор на клетките от целия работен лист - чрез бутона без надпис в горния ляв ъгъл на пресичане на лентите с номерата на редовете и имената на колоните;
2.
Избор на клетките чрез клавиатурата - натиска се F8 или Shift и клетките се маркират с клавишите-стрелки; - избор на област от няколко блока - натиска се Shift +F8 и се маркират с мишката областите от табличния лист;
Редактиране на таблици и работни листове
Вмъкване на редове, колони и клетки
•
Маркират се толкова броя колони (редове), колкото трябва да се вмъкнат.
•
Избира се Insert/Column (Insert/Row). Новите колони се вмъкват ВЛЯВО на маркираните колони, а новите редове - НАД маркираните редове. Преномерирането на колоните и редовете се извършва автоматично.
Изтриване на редове, колони и клетки
•
Маркират се предвидените за изтриване редове, колони или клетки.
•
Маркират се предвидените за изтриване редове, колони или клетки.
•
Shift cells left (премести клетките наляво) - след натискане на Enter или ОК, Excel ще премести наляво клетките, които са разположени отдясно от избраните за изтриване клетки, за да се запълни празното пространство.
•
Shift cells up (премести клетките нагоре) - клетките, намиращи се под избраните за изтриване ще се преместят нагоре, за да заемат мястото на избраните за изтриване клетки.
•
Entire row (целия ред) - за изтриване на редовете, в които са разположени избраните клетки.
•
Entire column (цялата колона) - за изтриване на колоните, в които са разположени избраните за изтриване клетки.
Изтриване на съдържание на клетки
Когато е необходимо да се изтрие само съдържанието на избраните клетки се използва командата Edit/Clear или клавиш Delete. При избор на Edit/Clear се показва подменю със следните команди:
•
All - изтриване на всичко в избраните клетки - данни, формат, коментари;
•
Formats - изтриване само формата на избраните клетки;
•
Contents - изтриване само съдържанието на избраните клетки. След изпълнението на командата, формулите в други клетки, в които са включени изтритите клетки, показват в резултата си #REF!;
•
Comments - за изтриване на коментарите, асоциирани с клетките.
Промяна на широчината на колони и височината на редове
За задаване на оптимален размер на колоните се използва най-лесно AutoFit. При този метод Excel автоматично определя с колко трябва да увеличи или намали широчината на колоната така, че в нея да се събере и най-дългото съдържание на клетка от нея. За целта:
Редактиране на клетки
Ръчно въвеждане на съдържание на клетка
За да се въведе ново съдържание или да бъде променено текущото съдържание на клетка е необходимо клетката да бъде избрана. Въведените символи се изписват както в клетката, така и в лентата с формулите. При въвеждане на данни в лентата с формулите потребителят може да използва в процеса на редактиране клавишите Ins, Del, Back Space, Home, End, а при въвеждане на данни в клетката може да се използва само Back Space. В началото на въвеждането в лентата с формулите се появяват три бутона:
•
Cancel (отказване);
•
Enter (потвърждаване) на въведената информация;
•
Edit Formula - възможност за въвеждане на формули След въвеждането на информацията трите бутона се премахват;
На всяка нова таблица е присвоен обикновено формат на клетките Normal, който съдържа:
•
подравняване на текста - в лявата страна на клетката;
•
подравняване на числата - в дясната страна на клетката;
•
когато в клетка се въвежда текст, който е по-дълъг от ширината на колоната, тогава се показва не целия, а част от текста, ако в съседната клетка, разположена вдясно има вече съдържание (т.е.) тя не е празна. Ако клетката отдясно е празна, текстът се “излива” в тази клетка;
•
дългите числа се показват в експоненциален (научен) формат. Ако колоната е тясна за такова представяне се показва #### ;
След промяната на широчината на колоната, числото се показва правилно.
Натискането на клавиш F2 или двукратното щракане с мишката върху клетка поставя курсора в самата клетка и съдържанието й може да бъде обработвано направо там. Ако се въведе ново съдържание без да се позиционира курсора, старото съдържание на клетката се изтрива. С Esc се отменя редактирането и може да се възстанови старото съдържание.
Отрицателни числа се въвеждат със знак минус (-) пред тях или се поставят в скоби, например -4 е еквивалентно на въвеждане на (4).
Дробните числа могат да се въвеждат и като прости дроби (с интервал между цялата и дробната част - напр. 0 3/4 или 1 3/4). В този случай записът в клетката си остава в такава форма, в каквато е въведен, но при избиране на тази клетка, числото се показва в лентата с формулите като десетична дроб. Пред обикновените дроби трябва да се въвежда 0 и интервал, защото в противен случай Excel ще ги приема като дати.
Всички формули в Excel започват със знака равно =. Ако при въвеждане на формула се пропусне знак “=” пред нея, Excel приема въведената информация като текст.
Ако се щракне с мишката върху клетката, която трябва да се обработи и клетката съдържа формула, в полето Formula Bar ще се покаже формулата.
Натискането на клавиш F2 или двукратното щракане с мишката върху клетка поставя курсора в самата клетка и съдържанието й може да бъде обработвано направо там. Ако се въведе ново съдържание без да се позиционира курсора, старото съдържание на клетката се изтрива. С Esc се отменя редактирането и може да се възстанови старото съдържание.
Отрицателни числа се въвеждат със знак минус (-) пред тях или се поставят в скоби, например -4 е еквивалентно на въвеждане на (4).
Дробните числа могат да се въвеждат и като прости дроби (с интервал между цялата и дробната част - напр. 0 3/4 или 1 3/4). В този случай записът в клетката си остава в такава форма, в каквато е въведен, но при избиране на тази клетка, числото се показва в лентата с формулите като десетична дроб. Пред обикновените дроби трябва да се въвежда 0 и интервал, защото в противен случай Excel ще ги приема като дати.
Всички формули в Excel започват със знака равно =. Ако при въвеждане на формула се пропусне знак “=” пред нея, Excel приема въведената информация като текст.
Ако се щракне с мишката върху клетката, която трябва да се обработи и клетката съдържа формула, в полето Formula Bar ще се покаже формулата.
Създаване и обработка на електронни таблици със средствата на MS Excel. Въвеждане и редактиране на данни