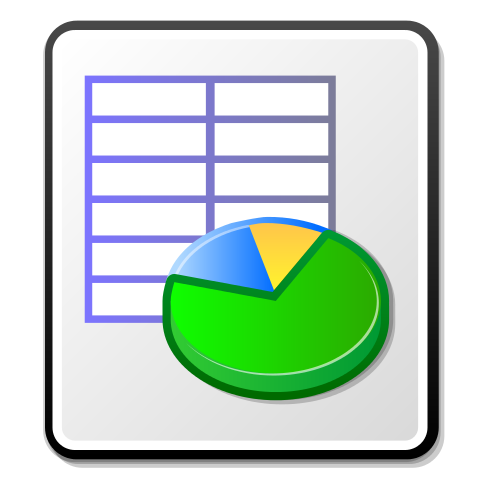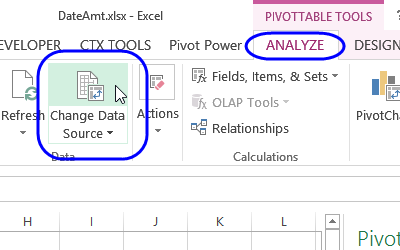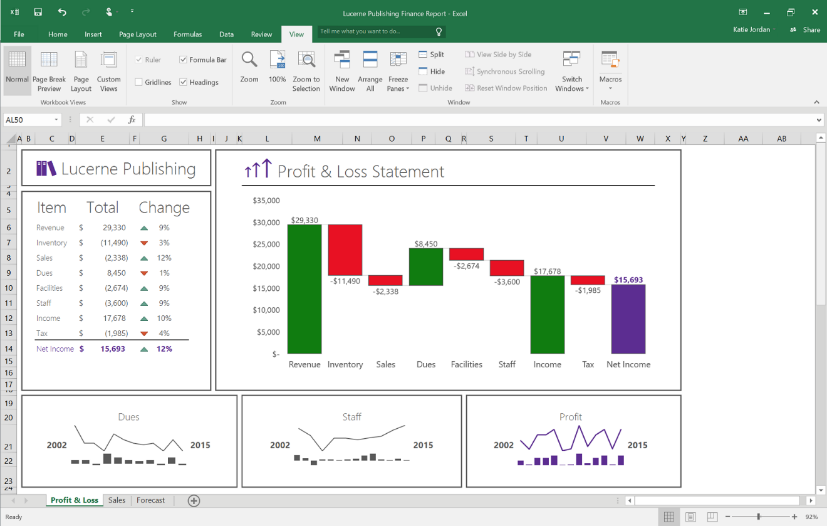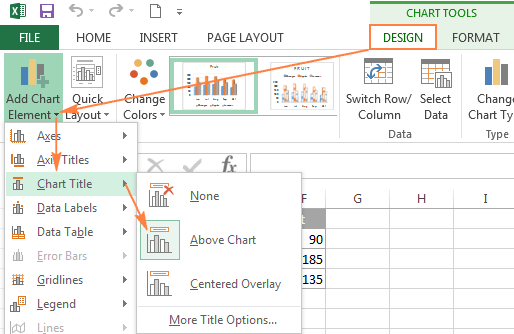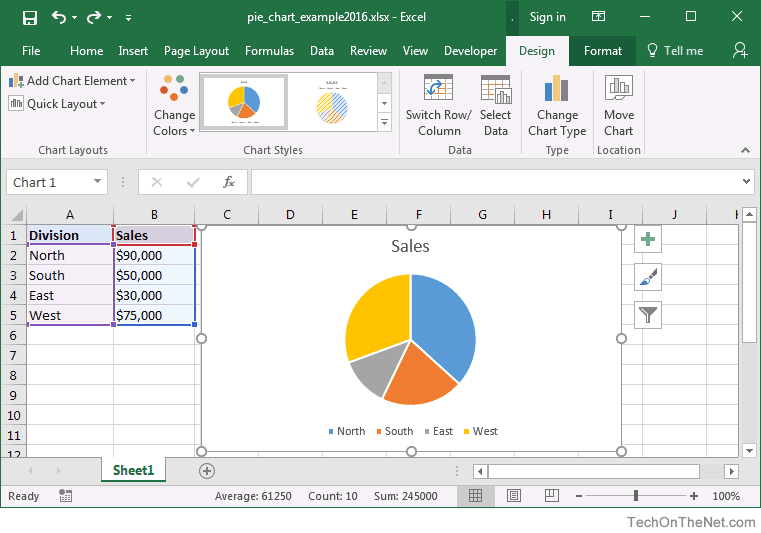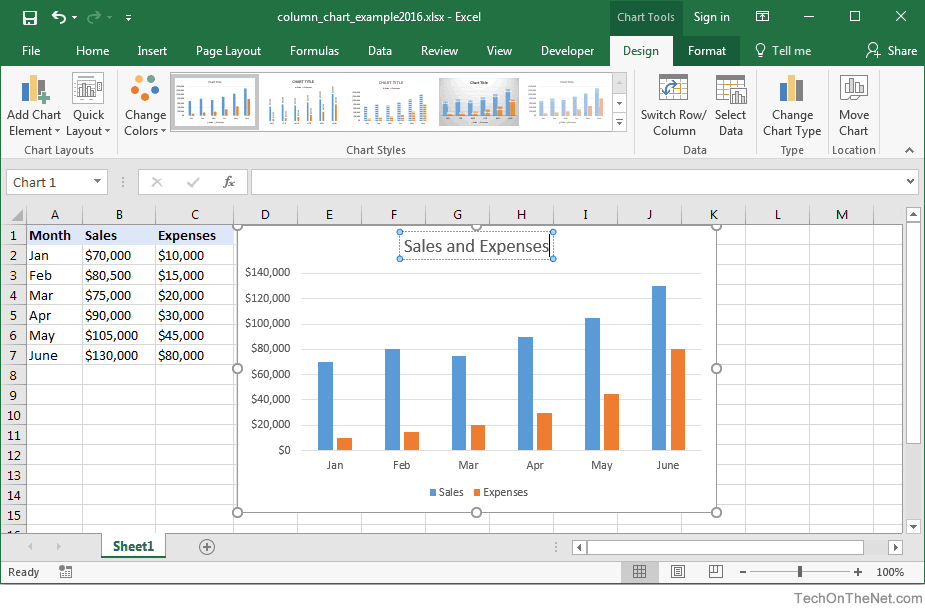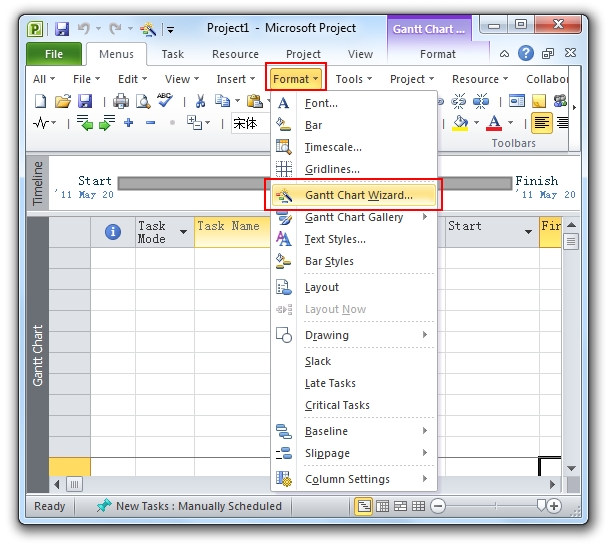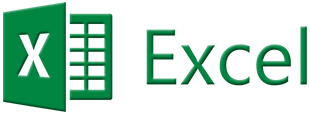Основни възможности и понятия
•
Последователности (редици) от данни (Data Series) - представляват набор от еднотипни данни. Диаграмите могат да представят в графичен вид една или няколко редици. Редиците се намират в колоните или редовете на таблицата и могат да бъдат разположени една до друга или да бъдат раздалечени.
•
Точка на данните (Data Point) - единичните значения на данните от редицата. Върху графиката точките се изобразяват с координати - X - Category (категория, аргумент) , Y - размер (функция).
•
Категория - отразява разновидностите на данните.
•
Осите (Axis) - използват се в по-голяма част от диаграмите и отразяват аргументите (по оста Х) и стойностите на функциите (по оста Y).
•
Легенда (Legend) - съдържа наименованията на редиците от данни, взети от наименованията на колоните или редовете (в зависимост от разположението на редицата).
•
Заглавия (Titles) - за допълнително оформяне на диаграмата и осигуряване по-добра ориентация на потребителя в нейното съдържание. Използват се заглавия за диаграмата, за оста Х и за оста Y.
•
Площ на диаграмата (Chart Area) - ограденото в каре пространство от работния лист върху което се разполагат всички елементи на диаграмата.
•
Област за чертане ( Plot Area) - съдържа начертаната диаграма в площта на диаграмата.
При създаването на диаграми е добре да се спазват следните правила:
1.
Количеството на данните, представяни в диаграмата не трябва да бъде много голямо.
2.
Форматирането на отделните елементи на диаграмата да бъде насочено към по- доброто онагледяване на съдържанието на диаграмата.
Диаграмите в могат да се обединят в две групи: двумерни (2D) и тримерни (3D). Всяка от групите включва по няколко типа, а всеки тип - по няколко подтипа диаграми.
Създаване на диаграми
•
Курсорът се позиционира в таблицата, за която ще се създава диаграма или се маркира областта от данни за диаграмата. За да се осигури възможност за автоматично изписване на текста на легендата и на координатите по оста Х, при маркиране на областта се обхващат имената (етикетите} на колоните и на редовете. Области от таблицата, разположени непоследователно една до друга, се маркират с натискане на клавиш Ctrl.
•
Изпълнява се командата Insert/Chart, или се натиска бутона ChartWizard, при което се активира програмата Chart Wizаrd, която осигурява в 4 стъпки дефинирането на елементите на диаграмата:
Стъпка 1 - избиране на тип и подтип на диаграмата
В резултат на активирането на Chart Wizard се избира типът на диаграмата от предоставените в диалоговия прозорец 15 основни типа диаграми в полето Chart type и съответен подтип от полето Chart sub-type на страницата Standard types, или съответен тип от страницата Custom types. За да се види предварителния изглед на избраната област от таблицата в дадения вид диаграма, се натиска и задържа бутона Press and hold to view sample. По подразбиране е избрана колонен тип диаграма. След натискането на бутон Next следва стъпка 2.
Стъпка 2 - извежда диалогов прозорец Source Data
Той осигурява възможност за въвеждане или променяне на блоковете от клетки, чиято информация ще се изобрази на диаграмата.
Стъпка 3 – настройване на опции на диаграмата - Chart Options.
Стъпка 4 – извежда се диалогов прозорец
Диаграмата се показва на указания лист, с което приключва работата по нейното създаване.
Извежда се диалогов прозорец Chart Location за избиране на алтернатива дали новата диаграма да се създаде в отделен работен лист, специално предназначен за диаграми, или да се добави като графичен обект към някой от вече съществуващите работни листове. За да се постави диаграмата в отделен лист се избира радио бутона As new sheet и след това се въвежда име на новия лист в текстовото поле вдясно. За поставянето на новата диаграма в някой от съществуващите работни листове, трябва да бъде избран радио бутона As object in и името на работния лист от списъка, който се намира вдясно от този бутон.Избира се бутон Finish или клавиш Enter за да се затвори диалоговият прозорец на помощната програма Chart Wizаrd.
Редактиране на диаграми
За редактиране на диаграмите се използват команди от менюто Chart. Те дават възможност на потребителя да повтори кой да е от етапите, включени във възможностите на помощника Chart Wizard. В списъка на командите са включени:
•
Chart Type - за избиране на друг тип или подтип на диаграмата.
•
Source Data - извежда диалогов прозорец Source Data.
•
Chart Options - извежда диалогов прозорец Chart Options
•
Chart Location - извежда диалогов прозорец Chart Location.
•
Add Data - извежда диалогов прозорец Add Data за избиране на нова област в полето Range, която да се добави към диаграмата. Необходимо е да се включат и заглавните редове/колонки на добавяната област за да се появят същите на тази диаграма.
•
Add Trendline - извежда диалогов прозорец Add Trendline с две страници:
Linear - чертае една права от данни и за това използва уравнението y=mx+b; |
Logaritmic - създава кривата на тенденциите на базата на логаритмичното уравнение y=clnx+b; |
Polynomial - създава кривата на тенденциите на базата на уравнение за многочлен y=b+c1x+…+c6x 6 |
Power - създава кривата на тенденциите на базата на уравнението за степени y=cxb ; |
Exponential - създава кривата на тенденциите на базата на експоненциалното уравнение y=cebx; |
Moving average - взема под внимание редица от средни стойности, които се изчисляват от части от редицата данни и зададения брой предхождащи периоди. |
Страница Type - за избиране на типа на кривата на тенденциите за регресионен анализ:
Страница Options:
Trendline name - за задаване име на кривата на тенденцията |
Automatic - задава автоматично името на избраната крива на тенденциите; |
Custom - за задаване на собствено име на избраната крива на тенденциите; |
Forecast - за задаване броят на периодите, съответно: Backward - за миналото; Forward - за бъдещето; |
Set intercept - задаване в коя точка кривата на тенденциите да пресича оста Y. |
Display equation on chart - вмъква в диаграмата формулата за анализ на регресията |
Display R-squared value on chart - показва коефициента R² върху диаграмата |
Промени в таблицата с данни
•
промяна на областта от данни. Извършва се чрез избиране на новата област от данни и преминаване последователно през стъпки 1-4 за съставяне на нова диаграма;
•
промяна на стойностите на данните - всяка промяна на данни в таблицата води автоматично до промяна в диаграмата. За двумерни диаграми всяка промяна с издърпване с мишката на част от графиката на диаграмата води до промяна на съответната стойност в таблицата. Ако се променя по този начин колона с изчислени с формула стойности, се отваря прозорецът на Tools/Goal Seek;
•
промяна на големината на диаграмата - извършва се чрез разтегляне на границите на диаграмата както се променя големина на графичен обект. При разтегляне на кръгова или пръстеновидна диаграма, нейните части се отделят;
•
премахване на данни от диаграмата- изтриването на данни от таблицата, автоматично води до изтриване на графичното им изображение в диаграмата. Ако не трябва да се изтриват данни от таблицата, а само от диаграмата, тогава се маркира диаграмата и се избира Chart/Source Data/Series, в полето Series се маркира името на последователността от данни, която трябва да се изтрие и се натиска бутон Remove;
•
изтриване на диаграми. Извършва се посредством следните действия:
1. Маркира се диаграмата.
2. Изпълнява се командата Clear от контекстното меню;
1. Маркира се диаграмата.
2. Изпълнява се командата Clear от контекстното меню;
•
преместване на диаграми в рамките на листа - маркира се диаграмата и се влачи в рамките на текущия лист;
•
преместване на диаграми в друг лист:
1. Маркира се диаграмата - Edit/Cut. 2. Избира се нов лист. 3. Изпълнява се Edit/Paste;
1. Маркира се диаграмата - Edit/Cut. 2. Избира се нов лист. 3. Изпълнява се Edit/Paste;
Форматиране на диаграми
В процеса на създаване на диаграмата по подразбиране се установяват основните форматиращи параметри. Те могат да бъдат променени в процеса на работата на потребителите. За целта се извършва преформатиране на диаграмата. Преформатирането обхваща:
1. Маркиране на елемента, подлежащ на форматиране.
2. Активиране на командата Format/Selected име на елемент от главното или контекстно меню.
Маркирането (избирането) на елемент може да бъде извършено чрез просто щракане с мишката върху него или чрез избор на елемента от падащ списък на лентата Chart, която се появява автоматично след създаване на диаграмата. Ако в момента на работа тази лента отсъства, тя може да бъде изведена на екрана инцидентно чрез командата View/Toolbars/Chart.
1. Маркиране на елемента, подлежащ на форматиране.
2. Активиране на командата Format/Selected име на елемент от главното или контекстно меню.
Маркирането (избирането) на елемент може да бъде извършено чрез просто щракане с мишката върху него или чрез избор на елемента от падащ списък на лентата Chart, която се появява автоматично след създаване на диаграмата. Ако в момента на работа тази лента отсъства, тя може да бъде изведена на екрана инцидентно чрез командата View/Toolbars/Chart.
Форматиране на 3D диаграми
При използване на 3D диаграми могат да се направят допълнителни промени. За целта диаграмата се маркира и се избира от контекстното меню 3-D View.
Създаване на 3D диаграма в Excel
Отпечатване на диаграми
1. Маркира се диаграмата, която трябва да се разпечата.
2. Избира се File/Page Setup/ Chart и се извършват съответните настройки. За предварително отпечатване от отворения диалогов прозорец се избира Print Preview, а за окончателно отпечатване на диаграмата върху хартия се натиска бутон Print. Последните две команди могат да се изпълнят респективно чрез File/Print Preview и File/Print.
Опцията Chart заменя опцията Sheet от File/Page когато се маркира диаграма. Настройките в File/Page Setup/ Chart са следните:
Use full page - диаграмата изпълва цялата страница, като пропорциите й се променят според големината на страницата;
Scale to fit page - диаграмата запазва пропорциите си и доколкото е възможно се увеличава в страницата;
Custom - диаграмата се отпечатва в същата големина, в която е отразена и в табличния лист;
Draft quality - използва се, ако при отпечатването на една диаграма се появят проблеми с обема за съхранение (нискокачествено отпечатване - чернова);
Print in black and white - отпечатва цветните диаграми чернобели;
2. Избира се File/Page Setup/ Chart и се извършват съответните настройки. За предварително отпечатване от отворения диалогов прозорец се избира Print Preview, а за окончателно отпечатване на диаграмата върху хартия се натиска бутон Print. Последните две команди могат да се изпълнят респективно чрез File/Print Preview и File/Print.
Опцията Chart заменя опцията Sheet от File/Page когато се маркира диаграма. Настройките в File/Page Setup/ Chart са следните:
Use full page - диаграмата изпълва цялата страница, като пропорциите й се променят според големината на страницата;
Scale to fit page - диаграмата запазва пропорциите си и доколкото е възможно се увеличава в страницата;
Custom - диаграмата се отпечатва в същата големина, в която е отразена и в табличния лист;
Draft quality - използва се, ако при отпечатването на една диаграма се появят проблеми с обема за съхранение (нискокачествено отпечатване - чернова);
Print in black and white - отпечатва цветните диаграми чернобели;
•
В групата Printed chart size:
•
В групата Printing quality:
При създаването на диаграми е добре да се спазват следните правила: